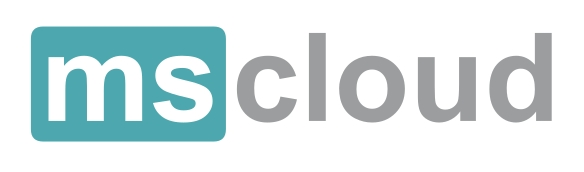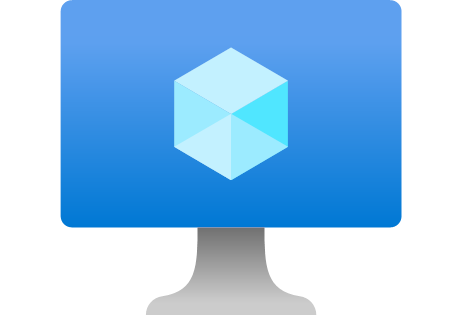
Portal Azure
Tworzenie maszyny wirtualnej z systemem Windows w witrynie Azure Portal
Data: 08.05.2023
Wstęp:
Maszyny wirtualne platformy Azure można utworzyć za pomocą witryny Azure Portal. Ta metoda bazuje na opartym na przeglądarce interfejsie użytkownika umożliwiającym tworzenie maszyn wirtualnych i powiązanych z nimi zasobów. W tym wpisie prezentujemy, jak za pomocą Azure Portal wdrożyć maszynę wirtualną na platformie Azure z systemem Windows. Aby zobaczyć działanie maszyny wirtualnej, połączysz się z nią za pomocą protokołu RDP. Do wykonania tych czynności potrzebna jest subskrypcja platformy Azure.
Logowanie do platformy Azure:
Zaloguj się do witryny Azure Portal pod adresem https://portal.azure.com.
Tworzenie maszyny wirtualnej:
- Wprowadź maszyny wirtualne w pole
- W obszarze Usługi wybierz pozycję Maszyny wirtualne.
- Na stronie Maszyny wirtualne wybierz pozycję Utwórz , a następnie Maszynę wirtualną platformy Azure. Zostanie otwarta strona Utwórz maszynę wirtualną.
- W obszarze Szczegóły projektu wybierz odpowiednią subskrypcje (włączona maszyny wirtualnej generuje koszty) oraz grupę zasobów, ewentualnie utwórz nową grupę.
- W obszarze Szczegóły wystąpienia wprowadź Nazwę maszyny wirtualnej. Wybierz Region, koszt pracy maszyny wirtualnej może się różnić w zależności od regionu, oraz nie wszystkie wersje maszyn mogą być dostępne w danym regionie. Opcje dostępności oraz Typ zabezpieczeń są to ustawienia bardziej zaawansowane, na chwile obecną zostawiamy je bez zmian.
- Wybieramy Obraz, w tym celu wybieramy z listy rozwijanej Zobacz wszystkie obrazy.
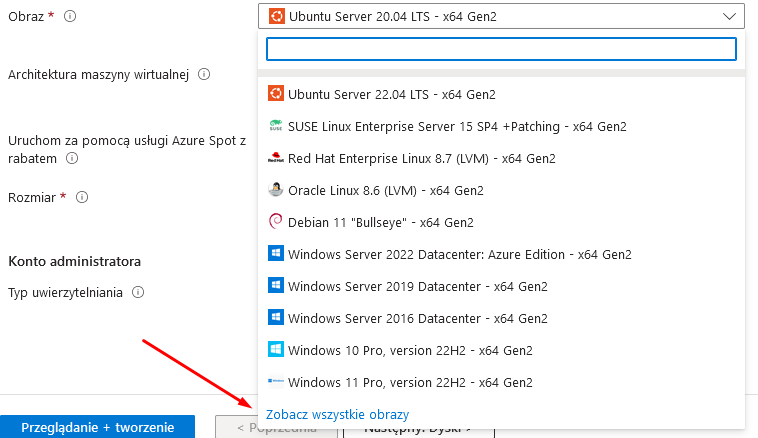
Z Marketplace wybieram interesujący nas system oraz jego wersje.
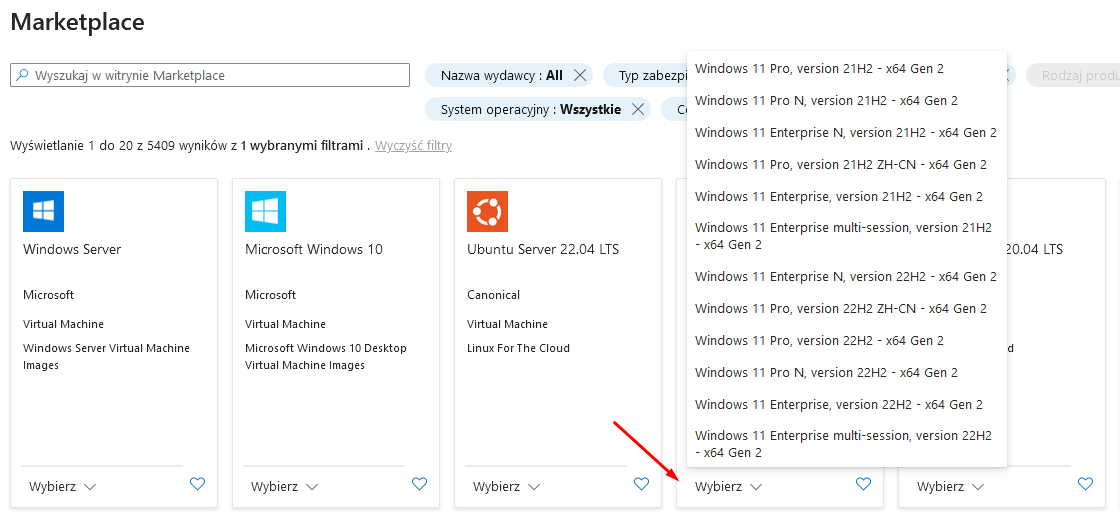
- Pole Rozmiar, podobnie jak wcześniej z listy rozwijanej wybieramy ostatnią pozycję Zobacz wszystkie rozmiary.
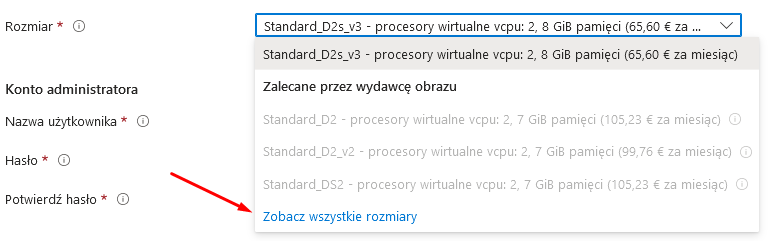
Wybieramy interesujący nas rozmiar maszyny wirtualnej. Od góry mamy pokazane najczęściej wybierane, poniżej mamy rozmiary pogrupowane według serii.
Oprócz specyfikacji technicznej w tym widoku mam informacje odnośnie kosztów
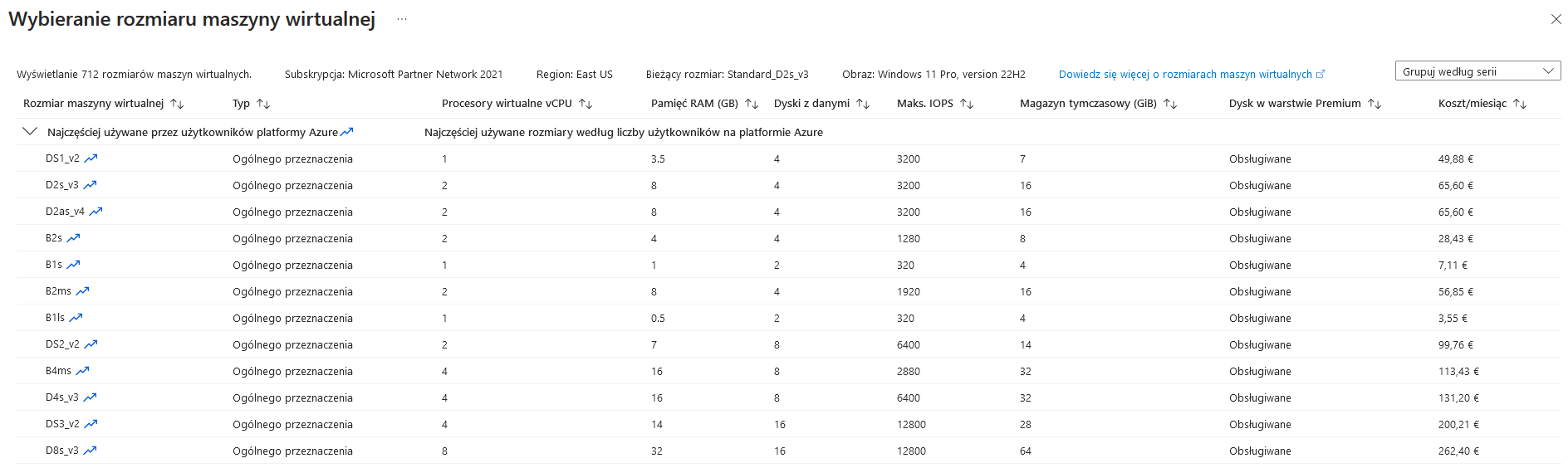
- W obszarze Konto administratora podaj nazwę użytkownika z uprawnieniami administratora oraz hasło.
Hasło musi spełniać zdefiniowane wymagania dotyczące złożoności:
- Ilość znaków od 12 do 123 znaków
- Musi zawierać małe litery
- Musi zawierać wielkie litery
- Musi zawierać cyfrę
- Musi zawierać znak specjalny (zgodność wyrażenia regularnego [\W_])
- Następujące hasła nie są dozwolone:
abc@123 iloveyou! P@$$w0rd P@ssw0rd P@ssword123
Pa$$word pass@word1 Hasło! Hasło1 Hasło22
- W obszarze Reguły portów przychodzących wybierz pozycję Zezwalaj na wybrane porty, a następnie z listy rozwijanej wybierz pozycję RDP (3389) i HTTP (80).
- Wybierz przycisk Przejrzyj + utwórz znajdujący się u dołu strony.
- Jeżeli walidacja nie znajdzie błędów wybierz przycisk Utwórz w dolnej części strony. Może zaistnieć konieczność skonfigurowania sieci.
- Po po utworzeniu zasobu wybierz pozycję Przejdź do zasobu.
Nawiązywanie połączenia z maszyną wirtualną:
Utwórz połączenie pulpitu zdalnego z maszyną wirtualną. Te kroki pozwolą Ci połączyć się z maszyną wirtualną z komputera z systemem Windows. Na komputerze Mac należy skorzystać z klienta RDP, takiego jak ten klient pulpitu zdalnego ze sklepu Mac App Store.
- Na stronie przeglądu maszyny wirtualnej wybierz pozycję Połącz -> protokół RDP.
- Na karcie Połącz z protokołem RDP zachowaj domyślne opcje nawiązywania połączenia według adresu IP, przez port 3389, a następnie kliknij pozycję Pobierz plik RDP.
- Otwórz pobrany plik RDP i kliknij Połącz, gdy wyświetli się odpowiedni monit.
- W oknie Zabezpieczenia systemu Windows wybierz pozycję Więcej opcji, a następnie pozycję Użyj innego konta. Wpisz nazwę użytkownika (localhost), wprowadź hasło utworzone dla maszyny wirtualnej, a następnie kliknij przycisk OK.
- Podczas procesu logowania może pojawić się ostrzeżenie o certyfikacie. Kliknij pozycję Tak lub Kontynuuj, aby utworzyć połączenie.
Fakty
Zrealizowane projekty
Sprzedane licencje
Oddziały w Polsce
Certyfikaty MS
Czym się zajmujemy