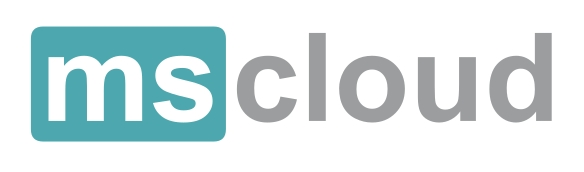Microsoft Intune
Ograniczenie urządzeń USB w systemach operacyjnych Windo2ws 10/11
Data: 03.02.2023
Opis problemu:
Jednym z najczęstszych wektorów wycieku danych z organizacji jest kopiowanie treści firmowych na dyski zewnętrzne za pomocą interfejs-u USB. Jest to najprostszy i najszybszy sposób dla nieuczciwych użytkowników na kradzież danych, jednocześnie jest on trudny do wykrycia i udowodnienia bez specjalnie do tego celu przeznaczonego programowania.
Rozwiązanie problemu:
Jeżeli posiadamy licencje Microsoft zawierające usługę Microsoft Intune oraz nasze komputery są przypięte do tej usługi, za pomocą panelu centrum administracyjnego usługi Microsoft Endpoint Manager możemy ograniczyć możliwość korzystania z dowolnych urządzeń USB na naszych komputerach, czyli możemy również wykluczyć możliwość korzystania z dysków zewnętrznych. Najprościej będzie wskazać z jakich urządzeń będą mogli korzystać nasi użytkownicy, a resztę będziemy blokować.
Konfiguracja:
- Zaloguj się do centrum administracyjnego usługi Microsoft Endpoint Manager.
- Przejdź do Urządzenia -> Profile konfiguracji -> Utwórz profil.
- Wybieramy:
Platforma: Windows 10 i nowsze
Typ profilu: Szablony -> Szablony administracyjne
Klikamy Utwórz.
- Wprowadzamy dowolną nazwę profilu oraz opcjonalnie wypełniamy pole opis, klikamy Dalej.
- Wyszukujemy ustawienie o nazwie Zapobiegaj instalacji urządzeń nieopisanych w innych ustawieniach zasad, wybieramy Włączone następnie OK.
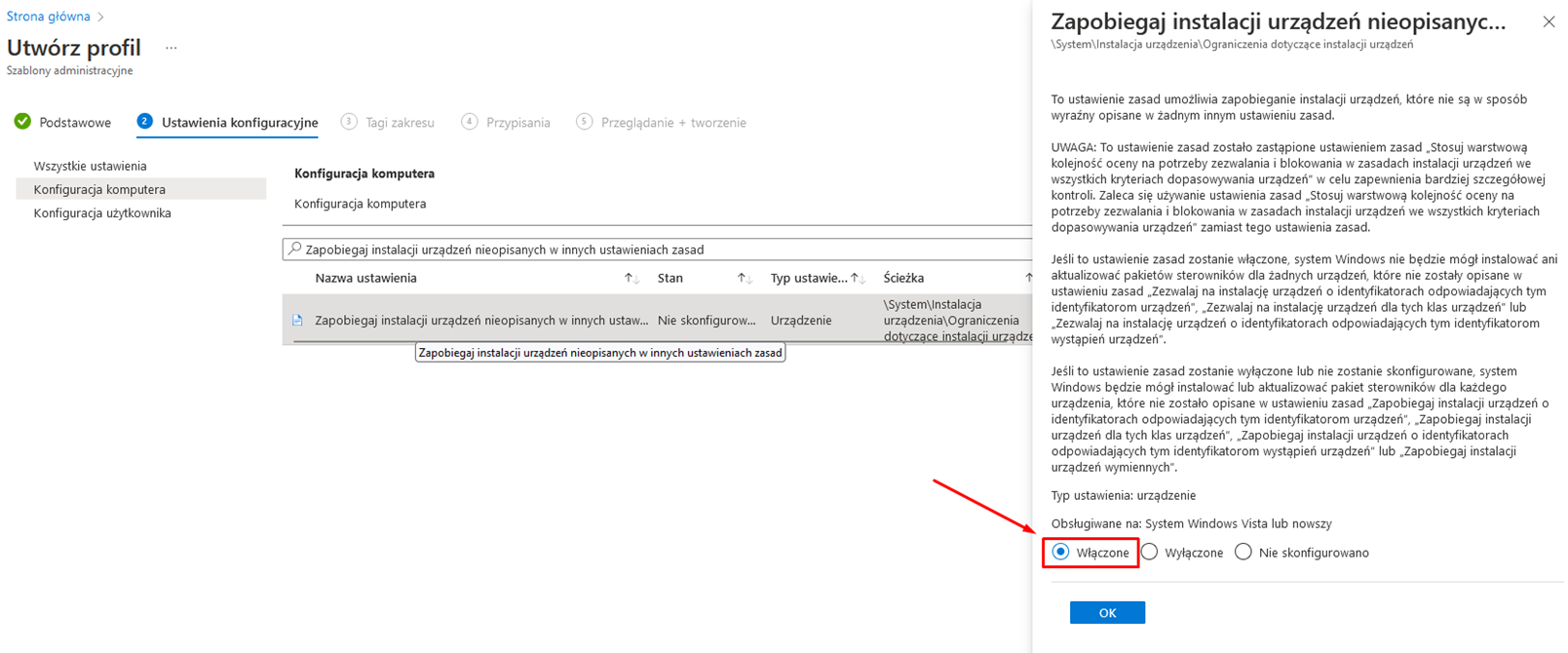
- Aby zezwolić na korzystanie z konkretnych urządzeń musimy je dodać do zasad zezwalających na instalacje, możemy to zrobić za pomocą ustawień:
- Zezwalaj na instalację urządzeń o identyfikatorach odpowiadających tym identyfikatorom urządzeń,
- Zezwalaj na instalację urządzeń o identyfikatorach odpowiadających tym identyfikatorom wystąpień urządzeń,
- Zezwalaj na instalację urządzeń za pomocą sterowników odpowiadających tym klasom konfiguracji urządzeń.
Ja to zrobię za pomocą ustawienia Zezwalaj na instalację urządzeń za pomocą sterowników odpowiadających tym klasom konfiguracji urządzeń.
W tym celu należy podać identyfikator GUID reprezentujący klasę konfiguracji urządzeń, które chcemy dopuści do użytkowania.
Class = Keyboard Class GUID = {4d36e96b-e325-11ce-bfc1-08002be10318}
Class = Mouse Class GUID = {4d36e96f-e325-11ce-bfc1-08002be10318}
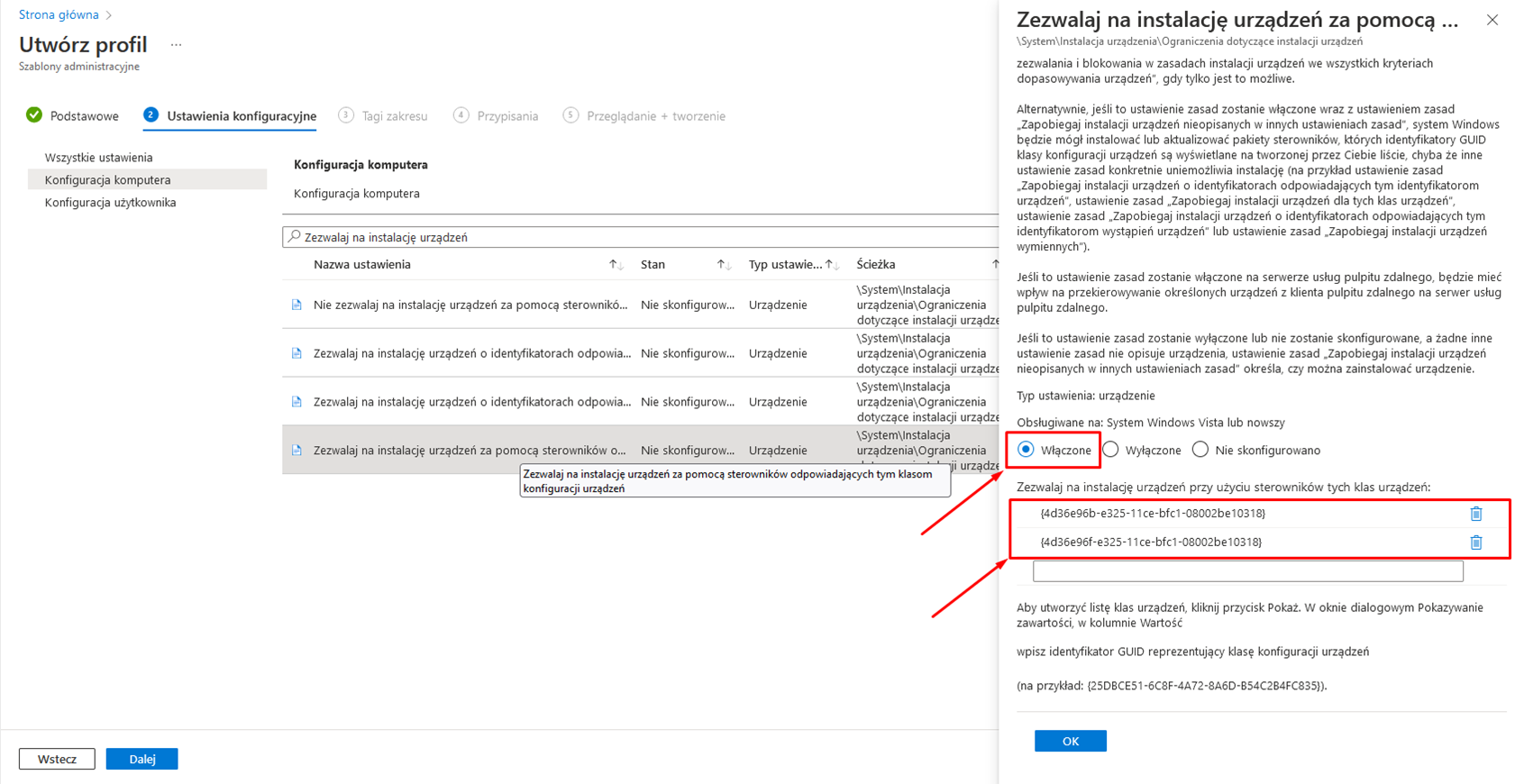
Wybieramy Włączone następnie OK.
- Wybieramy Dalej.
- Tagi zakresu - opcjonalnie możemy przypisać tagi które mogą nam ułatwić filtrowanie, następnie klikamy Dalej.
- Przypisania - wybieramy dla jakich użytkowników bądź urządzeń nasz profil ma mieć zastosowanie, możemy też dodać wykluczenia. Następnie wybieramy Dalej. Warto najpierw przetestować poprawne działanie na grupie testowej.
- Przeglądanie + tworzenie – przedstawione zostaje podsumowanie naszej konfiguracji.
- Po wybraniu pozycji Utwórz nasz profil zostanie zapisany. Trzeba pamiętać ze nowa konfiguracja nie zacznie działać od razu, czasami będzie trzeba poczekać nawet kilka godzin.
Fakty
Zrealizowane projekty
Sprzedane licencje
Oddziały w Polsce
Certyfikaty MS
Czym się zajmujemy